「使っているコンピュータの動作が重くなってきたから、メモリを増やそうと思う」
おそらくこのページヘやってきた方の大半は、そう思っているのではないでしょうか。
ここではとりわけiMacを例として、どういうメモリを選択するのがより良い選択になるのかということを説明しようと思います。
そもそもメモリの役割って?
わたしたちの生活にコンピュータが入り込んでかなりの時間が立ち、その中のどこかでみなさんも
「パソコンが重くなったらメモリを増やせばいい」
という知識を得ているのだと思います。
では、そもそもパソコンが重くなるのはどうしてなのでしょうか。
図を使いながら説明してみます。
利用しているOSがMac OSであれWindowsであれ、使いたいアプリケーションのプログラム、そしてそのアプリケーション内で使われるデータは最初ハードディスクの中に収められており、アプリケーションを起動する際にハードディスクからメモリに読み込まれます。ハードディスクは比較的読み書きが遅いデバイスですので、読み込む量が多ければ多いほど時間がかかることになります。
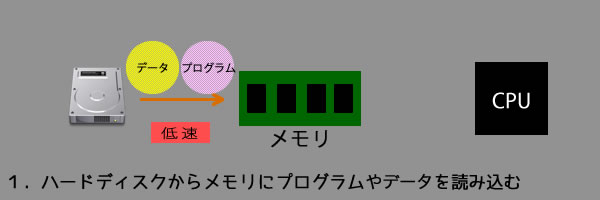
メモリに展開されたプログラムやデータは、CPUに読み込まれて実行されます。メモリとCPUの間でのデータ転送スピードはメモリとCPUの性能にもよりますが、HDDとメモリの間のやりとりに比べて高速です。
なので、メモリとCPUの間でプログラムやデータをやりとりしている分にはパソコンの動作は重くなりません。
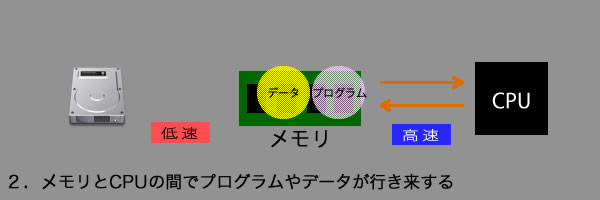
しかし、たくさんのプログラムを同時に使ったり、動画などとても大きなサイズのデータを扱おうとするとそのプログラムやデータは、メモリの中に収まりきらなくなります。
収まりきらなくなるとコンピュータは、はみ出た分をハードディスク内で管理することにします。
つまり、実行中にも関わらず、プログラムやデータはハードディスクとCPUの間でやりとりをしなくてはならなくなるのです。
ハードディスクのデータ転送スピードは遅いので、当然実行速度も遅くなり、我々の体感としてパソコンの動作が重くなります。
これが「パソコンが重くなった」状態です。
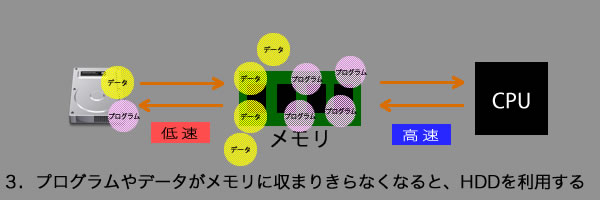
そこでこの状態を回避するために、メモリを増やすわけです。メモリを増やすと、その分メモリ内に収まるプログラムやデータの量が増えます。
多くのプログラムやデータを同時に操作していても、すべてはメモリとCPUの間のやりとりで収まるため、快適な状態が続くのです。
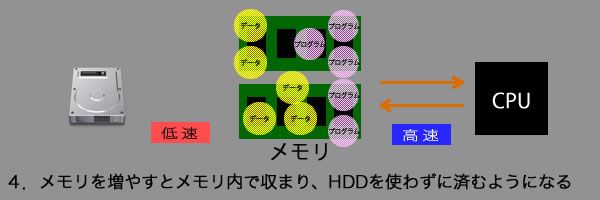
要するに、みなさんが現在「パソコンが重くなってきた」と感じているのは、パソコンに同時にさせたい作業とメモリのバランスが取れていないということなのです。
メモリをどれくらい増やせばいいの?
それではバランスを取るためにメモリを増やしましょう、ということになるわけなのですが、じゃあどれくらいメモリを増やせばいいのでしょう?
それを判断するために、現在のメモリの使用状況を把握してみましょう。
Mac OSを利用の場合、
「アプリケーション」→「ユーティリティ」→「アクティビティモニタ」
を開きます。
そうすると下図のような画面が開きますので、上部の「メモリ」と表示されているタブをクリックします。
(おそらく最初から選択されているのではないでしょうか)
ここに表示されているのは、現在OS上で動いているプログラムと、それらが使っているメモリの量です。
その合計が画面下部に表示されています。
下図は、私のiMac (21.5インチ Late2009モデル)を起動した直後のアクティビティモニタの画面です。
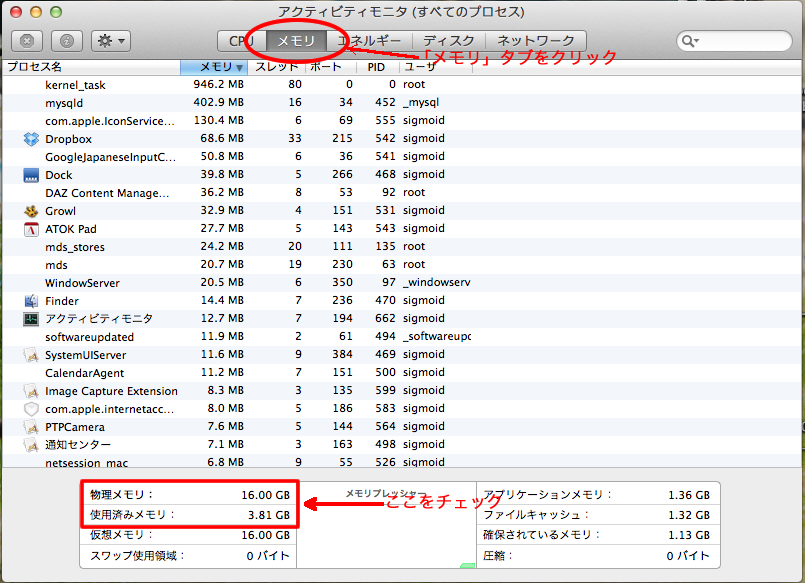
「物理メモリ」と表示されているのが、現在実際にマシンに搭載されているメモリの容量。
私は以前に16ギガバイトに増設しているので、16.00GBと表示されています。
そしてその下に、「使用済みメモリ」と書かれている場所があります。
ここが現在アプリケーションが利用しているメモリ容量の合計です。
起動直後はご覧の通り、使用済みメモリも少ないです。
これだったら8GBのメモリでも十分な感じ。
ここから、画像編集ソフトやFirefox、テキストエディタなどを数多く開いて数時間利用した後のアクティビティモニタの画面が下図です。
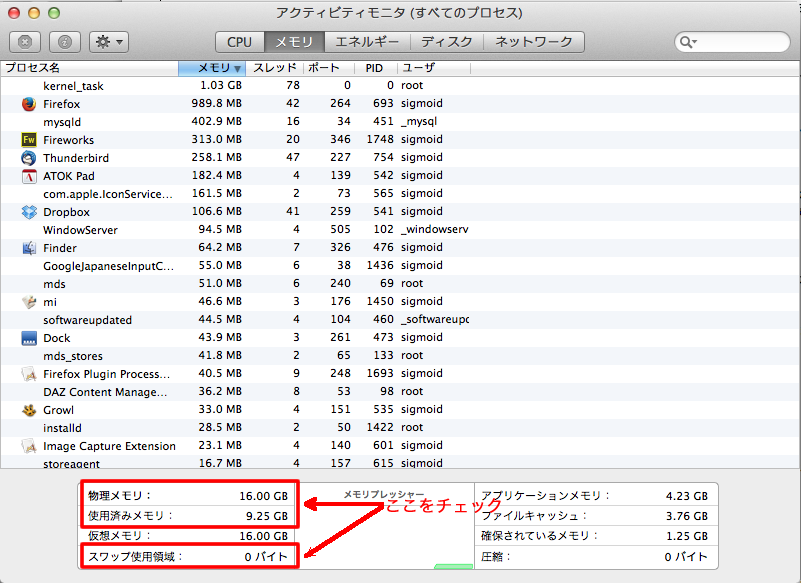
「使用済みメモリ」が9.25GBと、かなり増えているのがわかります。
もし私のiMacのメモリが8GBしかなかったら、使用中のアプリケーションはメモリの中に収まりきらなくなります。
私は16GBにまで増設しているのでまだメモリ内に収まっておりますが、もしメモリからはみでてしまうと、はみ出た分はハードディスクへと送られることになります。
その送られた分の容量が「スワップ使用領域」と呼ばれる部分に表示されます。
ですので、みなさんがコンピュータを利用していて「重くなってきたな、これくらいの作業は快適に行いたいのにな」という状況になってきたところでアクティビティモニタを開いて、
物理メモリ+スワップ使用領域
を超えるくらいのメモリ容量が、コンピュータを快適に利用するために必要な容量だということになります。
この容量を目安にどれくらい増設すればいいのかという目星をつけると、追加しても足りなかったり、無駄に増やし過ぎたりということが避けられるのではないかと思います。
自分のMacに合うメモリはどれ?
さて、だいたい増設するのに必要なメモリの容量はわかりました。では、実際にメモリを購入する際に、どのようなメモリを買えばいいのでしょうか。
Amazonなどでメモリのコーナーをチェックすると種類がたくさんあってどれを買っていいか迷ってしまいます。
ハードディスクなんかだと大きさが3.5インチか2.5インチのどちらかをしっかりと確認し、そして接続の規格は数種類ありますが、今だとほとんどSATA(iMacもこれですね)ですのであまり間違うことはないと思います。一方、メモリに関しては
PC3-12800
DDR3 SO-DIMM
などのように耳慣れない規格が並び、この規格が果たして自分のマシンに合うのかどうかがよくわからない。
例えば、iMacのメモリを交換したい場合、Appleのサポートページを確認してみると、
iMac(late 2009)
PC3-8500
(1066) DDR3
204 ピン
SO-DIMM
iMac(Mid 2010)
PC3-10600
(1333) DDR3
204 ピン
SO-DIMM
iMac(Late 2012)
PC3-12800
(1600) DDR3
204 ピン
SO-DIMM
などのように世代によって適合するメモリの種類が異なることがわかります。
この呪文のような規格は、一体なにを表しているのでしょうか。
どのメモリを購入するのかを悩む前に、まずはこの規格を理解してやりましょう。
今回は、early 2009以降のiMacのメモリを選ぶことを前提として解説していきます。
まず、
> 204 ピン
> SO-DIMM
という部分ですが、これはメモリの「見た目」をあらわす規格です。
現在、我々がお店で目にするメモリの規格の多くは「DIMM」という形式のメモリです。かつては「SIMM」という形式もありましたが、現在は性能の高いDIMMが多く流通しています。

DIMMメモリの例(Wikipediaより)
では、iMacの
> SO-DIMM
のSOとはなんでしょう?
これは、”Small Outline”の頭文字で、Smallとある通り、物理的に通常のDIMMメモリよりも幅が狭い規格になっております。

SO-DIMMメモリの例(Wikipediaより)
ここがひとつ間違えやすいポイントになっておりまして、一般的にWindowsなどのデスクトップパソコンに使われているメモリは、DIMM規格です。そして、SO-DIMMメモリは幅が狭いことから、主にノートパソコンで使われております。
しかし、一見デスクトップパソコンに見えるiMacに適合するメモリの規格は、SO-DIMMです。
iMacはその薄さ、コンパクトさを実現するために、SO-DIMM規格を採用しているのです。
ですのでついうっかりDIMMのメモリを購入してしまうと、そもそも装着できないということになってしまいますので注意が必要です。
かくいう私も昔これで失敗しております。
続いては、
> PC3-10600
> (1333) DDR3
> PC3-12800
> (1600) DDR3
という部分に注目します。
これは、メモリの転送スピードを規定する規格を表しています。
まずはDDR3という部分、ここはとても重要です。
Amazonでメモリのカテゴリを検索してみると、
・DDR
・DDR2
・DDR3
と規格をわけて検索できるようになっているのがわかると思います。
それぞれの規格によって、メモリの物理的な形が少し異なっています。
ですので互換性はありません。
DDR3対応のマシンにDDR2のメモリを搭載することはできないので、間違えて購入しないように注意が必要です。必ずマシンに対応している規格を確認してください。
iMacの場合はEarly 2008モデルまではDDR2、それ以降、Early 2009モデルからはDDR3の規格に対応しています。
残りの、
> PC3-10600 (1333)
や
> PC3-12800 (1600)
という部分、こちらもメモリの転送速度に関する表現です。
1秒間にどれくらいのデータ量を転送できるかを規定しています。
PC3-10600(1333)は、動作周波数1333メガヘルツの速度で動作し、1秒間で10.6Gb(ギガバイト)のデータを転送できることを表しています。
PC3-12800(1600)は、動作周波数1600メガヘルツの速度で動作し、1秒間で12.8Gbのデータを転送できることを表しています。
ですのでこの2つの場合、1秒間でより多くのデータを転送できるPC3-12800(1600)のメモリの方がより速いということができます。
先ほどもご紹介したAmazonのメモリカテゴリから見ていただくとわかると思いますが、現在市場に出回っているほとんどが、PC3-10600かPC3-12800となっています。
例えば、8Gbのメモリであれば、
などがあります。
16Gbにしたい場合は、
iMac (27-inch、 Late 2012)以降のモデルは最大32Gbのメモリを搭載することができますが、メモリを差すことのできるスロットが4つあるため、上記8Gbのメモリを4つ用意するといいでしょう。
上記リンク等を見ると、SO-DIMMの多くがPC3-10600かPC3-12800です。
iMac (Late 2009)などは、Appleのサポートページを確認すると、対応メモリ規格がPC3-8500となっておりますが、現在選択肢としてはかなり少なくなってしまっております。
ただし、この点に関しては心配いりません。PC3-8500対応となっているマシンに対しては、PC3-10600やPC3-12800のメモリをさしても動作します(SO-DIMMでDDR3であるという条件はもちろん外せません)。
その代わり、PC3-8500対応のマシンにPC3-12800のメモリをさしても、出る速度はPC3-8500の速度となる点には注意してください。
また、メモリの最大容量もマシンによって異なりますので気をつけてください。
16Gbが最大であるマシンに32Gbのメモリを差すことは可能ですが、マシンは最大容量以上のメモリは認識してくれません。
まとめると、iMac (Early 2009)のメモリを選ぶ場合、
・SO-DIMMであることを確認
・DDR3であることを確認
した後に、
・PC3-12800、PC3-10600、PC3-8500のうち、自分のマシンが対応している速度
のものを選択する
と、間違いがないと思います。
関連コンテンツ:iMac 21.5インチ(Late 2012)のメモリを交換してみた
関連コンテンツ:iMac(Late 2009)のハードディスクをSSDに交換しました
