発売直後に購入したiMac(Late 2009、 21.5インチ)、4年以上使用してきて特に不具合なく使えてきておりますが、さすがにHDDは交換どきかと思い、かなり値段がこなれてきたSSDへと換装することにいたしました。以下、作業記録を残しておきます。同じような境遇の方の参考になれば幸いです。
SSDって?
最近はだいぶ普及してきたものの、そもそもSSDってなあに?という方もいらっしゃると思います。SSDというのは、Solid State Drive(ソリッドステートドライブ)の頭文字をとった略称で、我々がふだん「ハードディスク」、「ハードディスクドライブ」と呼んでいるものと同じ役割を持ったデバイスです。要するに、データの読み込みや保存をすることができます。
SSDが登場した当初はそれほど記録容量が大きくなかったので、皆さんが使っているUSBメモリなどと同様、外付けドライブとしてアプリのデータなどを保存する利用方法が主だったのですが、大容量化が進んで現在では128GB、256GB、512GB、そして1TBとOSなどシステム全体をインストールできるくらいの容量のものが低価格で普及し、今までの内蔵ハードディスクの代わりにこのSSDを利用するという選択肢ができてきたのです。
SSDにすると何がいいの?
今までのハードディスクの代わりにSSDを利用するメリット、それはズバリ「速さ」につきます。
ご存知の方も多いと思いますが、ハードディスクは、内部で磁気の円盤を回してデータを記録します。ハードディスクに電源を入れて「ぶーん」と音がするのは円盤が回る音です。
そして、レコードの針のような読み取り部が円盤の上からデータを読み書きします。
だから円盤の大きさや円盤の回転スピードによって、読み書きの速度に影響が出ます。よく5400rpmとか7200rpmなどの数値がハードディスクのスペックとして載せられていますが、これが回転数です。
回転数が多いほど読み書きのスピードも速くなりますが、それでもやはりある程度のところで速度は頭打ちになります。
一方、SSDはUSBメモリなどと同様、「フラッシュメモリ」と呼ばれ、半導体の中のシリコン素子に電気を流すことでデータを記録します。電子のやりとりになるので、ハードディスクにあったような円盤の大きさや回転の影響を受けず、高速で動作することができるのです。
SSDのデメリットは?
高速で動き、しかも容量が大きく、お値ごろ価格であれば、これから出るすべてのコンピュータにはSSDを搭載すればいいのでは?と思います。
実際、最近登場する多くのノートPC(Macbook Airなどもそうですね)などはSSDを搭載しています。
ただ、今までハードディスクを利用していたコンピュータの記録媒体をすべてSSDに取り替えるわけにはいきません。SSDはSSDで短所があります。
まず、利用方法によっては寿命が比較的短くなる可能性があること。先ほど、SSDは半導体の中のシリコン素子に電気を流すことでデータを記録すると書きましたが、この部分が電気を流すことで劣化していってしまいます。だからものすごくデータの書き込みが発生するようなコンピュータ、たとえばデータベースサーバとして利用しているコンピュータや、それに近いような激しいデータの読み書きが常に発生するような用途で用いられるコンピュータでは、寿命が短くなる恐れがあり、SSDを利用することは推奨されていません。
次に、SSDは書き込み速度はものすごく速いのですが、読み込みはそれほど速くないという欠点があります。意外に思われるかもしれないですが、構造上SSDは読み込みは書き込みほど速くないのです。
だから大量のデータ読み込みが発生するような作業では、スピードが全然出ない!ということもあります。こちらの欠点もデータベースのような使い方をするような場合に特に顕著になるものかな、と。
我々が普段利用するような用途、たとえばWebを閲覧したり音楽を聞いたりオフィス系のソフトを操作して仕事をしたりといったことに関して言えばSSDはその実力を存分に発揮してくれますが、導入する前に上記の長所短所を一度考えていただきたいと思います。また、導入後もこの特性を頭に入れて利用していただければと思います。
準備するもの
さて、作業についてお話する前ににあらかじめ用意したものを紹介します。
SSD
こちらが今回換装するSSD。CrucialのMX100というSSDです。

このSSDを選んだ理由は、まずなにより値段です。もう少し値段を上げればさらに大容量あるいは高性能のSSDが入手できますが、かなり使い込んできたiMacだし、そこまでハイスペックのものを導入する必要はないかな、というところがまずなにより。ある程度信頼性があって、SSDの性能を感じられるようなものであれば十分だと思いました。
そして同じSSDを別のMacbook Proに導入して、快適に使えているという実績があったというのがもう一点。
この2点で選択しました。ちょっと前までこの容量でも3万オーバーだったのですが、本当に値段安くなりましたね。ちなみに512GBクラスだと他には、
このあたりですね。シー・エフ・デーとSamsungのSSDは少し性能が高いやつなのでその分価格も上がってます。Crucialは読み書きともに1秒あたり500MBの転送速度なのに対し、CFDは読み込み速度が514MB/s(一方書き込みは480MB/s)、Samusungは読み書きともに520MB/sとなっています。
どれくらいの速度差なのかというと、微妙なところですね。読み込みについて、例えば10GBのファイルを読み込もうとした場合、
・Crucial : 20.48 秒
・CFD : 19.92 秒
・Sumsung : 19.69 秒
くらいの差です。1秒ないくらい。100ギガで10秒くらいの差。
これくらいのサイズのファイルを頻繁に扱うということであれば体感的となる差なのかもしれないですが、普段使いではほとんど感じられないかもしれないですね。
なので私と同様、そこそこのスペックでいいやという方はCrucialをオススメします。
なお、256GBあたりだとこのへんですね。各メーカーから出ておりますが、大体どこのメーカーもウリにしていること、力を入れているところは似ています。ですのでどれを選んでも大きくハズレるということはないかと思います。あとはレビューなどを見て、一番安心できそうなものをチョイスするとか、そんなところでしょうか。
吸盤
続いて、吸盤。Late2009のiMacはディスプレイ最前面に強化ガラスがマグネットでくっついており、これをはずすために利用します。
今回私が用意したのはどこにでも売っているような普通の吸盤.1キロくらいの耐荷重があるものであれば全く問題ないかと思います。2キロくらいのものがあればさらに安心。普段はものを引っ掛けるために利用する吸盤ですが、今回はくっつけて引っ張るために利用します。

ネット上では、
こちらがiMacを分解する方々に人気の様子です。
確かに引っ張る途中で落っこちてしまったりするのも不安ですし、万一ガラスが落下しちゃったら余計に高くつきますので、あらかじめある程度の力を持ったものを用意しておくのもいいのかな、と思っています。
両面テープ
続いて両面テープ。Late 2009のiMacのHDDサイズは3.5インチ。これを2.5インチのSSDに換装するのですが、本来であれば変換用のマウンタなどを利用するのがベストなのですがSSDはかなり軽いのと、うっかり買い忘れて面倒になってしまったという理由で私は両面テープを使ってSSDを固定することにいたしました。

ただし、これはあまりおすすめできませんので、もし同じように換装される方は以下のような変換マウンタの利用を検討してください。
トルクスドライバー
そしてT8サイズのトルクスドライバー。iMacでは特殊なネジが利用されており、普通のドライバーでは作業することができません。T8サイズのトルクスドライバーがあれば大丈夫です。

今回の作業では、比較的柄の短いドライバーの方が楽かもしれません。
ピンセット
最後にピンセット。ネジをしめたり外したりする際に、ピンセットで抑えながらやると作業がしやすいです。

先程も書いたとおり、iMacは強化ガラスが強力なマグネットによって張り付いています.マグネットのそばのネジを外したりつけたりする際に、ネジがマグネットに引き寄せられてかなり作業が難儀します。ピンセットで固定しながら作業をすると楽になります。
今回は、まっさらのSSDを取り付けてからそれをフォーマットして、別の外部ディスクに保存してあるタイムマシンのバックアップから復元するという方法をとります。
ですので作業前に外部ディスクにタイムマシンでバックアップをとっておきます。
交換作業
さて、ここから実際の換装作業について紹介いたします。
移行するデータをあらかじめ整理しておく
現在のHDDに入っているデータ量が、新規のSSDに入りきるかどうか確認しましょう。
入りきらない場合には、あらかじめデータを整理しておく必要があります。
渡しの場合、交換前のHDDの容量は1TBで実際に使っていた容量は700GB程度。
当初はHDDと同じ1TBのSSDを購入することも検討しましたが、さすがに1テラのSSDは高価だと思い、HDDの中身を整理して300GBくらいまでスリム化し512GBのSSDに換装することにしました。
クラウド全盛のこの昨今、リモートのストレージに多くのデータを預けてしまって手元に残すデータは最小限にという向きもあると思います。その場合はさらに整理してSSDの容量を256GBなどもう一段階減らすという手もあると思います。値段もさらに手頃になりますしね。この辺はお好みで。
ちなみに私はローカルに残さないファイルはすべてDropboxで管理しています。
TimeMachineでバックアップをとる
今回はクリーンインストールをするのではなく、現状を復元することを目的としています。
ですので現在の状態をTimeMachineを用いて外部ディスクなどにバックアップしておきます。
バックアップさえあれば万一のときも安心です。
バックップをとったらいよいよ作業に入ります。
電源を切って、コネクタをすべて外し、作業できる状態にします。
ディスプレイ前面の強化ガラスを外す
まずはディスプレイ前面の強化ガラスを取り外すために吸盤をディスプレイの上部端に2つくっつけます。

吸盤のフックをぐーっと引っ張ります。強化ガラスの下はツメで本体の内部に引っかかっているので、あまり勢いをつけて引っ張るとばきっといってしまうおそれがあるので気をつけてください。両方一度に引っ張るのが難しいようであれば、片方をまず引っ張ってそのあと反対側を引っ張るというようにしても大丈夫です。いずれにしろ過剰な無理は禁物です.
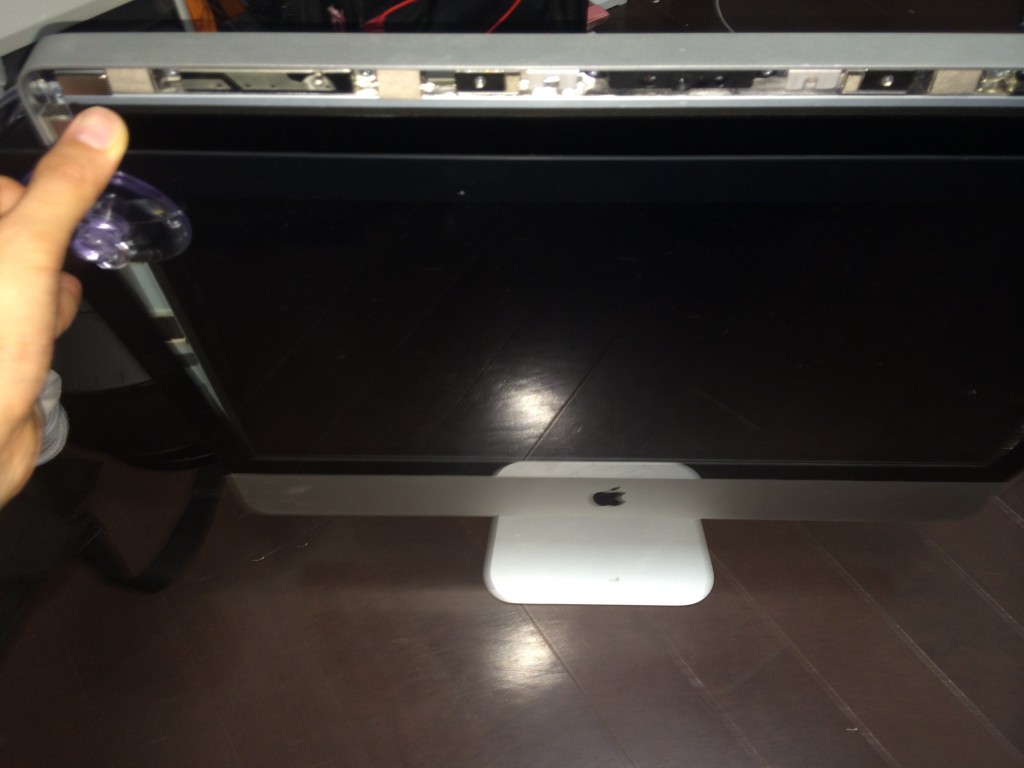
ガラスの上部が浮いたら、そのまま上に引っ張って取り外します。
これが取り外したガラスです。下部にツメがついているのがわかると思います。
傷つけないように、安全なところに保管しておきましょう。

ディスプレイを外す
ガラスを取り外したiMac本体。この時点で横に寝せてしまうと作業がしやすいかと思います。
ディスプレイの裏側にHDDがありますので、このディスプレイを外す準備をします。

これがディスプレイを固定しているネジ。ネジ穴が特殊な形状になっているのがわかると思います。
ディスプレイを固定している10本をトルクスドライバで外します。

ネジをすべて外したら、ディスプレイ上部を持ってゆっくりと引き上げます。
ディスプレイと本体はいくつかのケーブルでつながっているので、引き上げすぎてケーブルを傷つけないように注意しましょう。

今回はディスプレイと本体をつないでいるケーブルのうち、下のイメージの楕円で囲んでいる、先っちょが青くなっているケーブルだけ抜いて作業をします。
このケーブルはペラペラしていて切れそうでちょっと怖いですが、青い部分だけ比較的丈夫にできています。
この部分を指でつまんで、「水平に」引き抜きます。下のイメージで言うと、左に引っこ抜いていく感じです.少しだけ強く力を加えて引っ張ると抜けます。

一番上のケーブルを抜いたことで、ディスプレイを大きめに持ち上げることができるようになります。
今回の作業のスペースとしてはこれで十分です。
ディスプレイを固定して作業スペースを確保する
そして、ディスプレイを抑えたまま作業を行うので、写真のようにつっかえ棒的なものを用意して、ディスプレイが傾かないように気をつけながら、うまくバランスが取れるところにつっかえをします。

HHDとSSDを交換する
ディスプレイを持ち上げたすぐ手前のところにあるのが交換するHDDです。
これを取り外して、交換します。

HDDを固定しているのは手前側の2本のネジです。写真中の丸で囲んでいるところが片側です。もう片方はこのマウンタの反対側にあります。どちらもディスプレイ同様トルクスドライバで外します。

ネジを2本外して、少し動かし、HDDをつないでいるケーブルを外します。
3つあるので3つとも丁寧に外してあげます。

ケーブルを取り外したらHDDも外します。
そしていよいよSSDの出番です。ご覧のとおり3.5インチHDDと2.5インチSSDはサイズが違います。
私は今回このまま両面テープで固定するという方法をとりましたが、皆さんはマウンタを使うことを検討してください。

そしてケーブルを差した後にビタっと貼り付けちゃいます。
HDDから外したケーブルは3本でしたが、その内の1本は温度センサーです。
今回のSSDには温度センサーはありませんので、ケーブルは1本あまることになります。
このままだと起動した際に、大して熱を持っていないにもかかわらずファンがフル回転してしまうという問題が発生します。
今回私はソフトウェアでファンをコントロールする方法をとりましたが、温度センサーをショートさせてしまうという方法もあります。
元に戻す
すべての作業が終わったら再びディスプレイと本体をつないでいたケーブルをさして、ディスプレイを固定しなおし、強化ガラスもはめてもとに戻します。
ディスプレイを固定する際、マグネットのせいでかなり苦戦するかもしれませんが、ピンセットで押さえつけながらネジ止めしてください。

ディスクユーティリティを起動させ、SSDをフォーマットする
組み直したら、電源オン。
すぐにCommand+Rをリンゴマークが出るまで押し続けてください。
そうするとOS X ユーティリティが起動するので、ディスクユーティリティを選択。
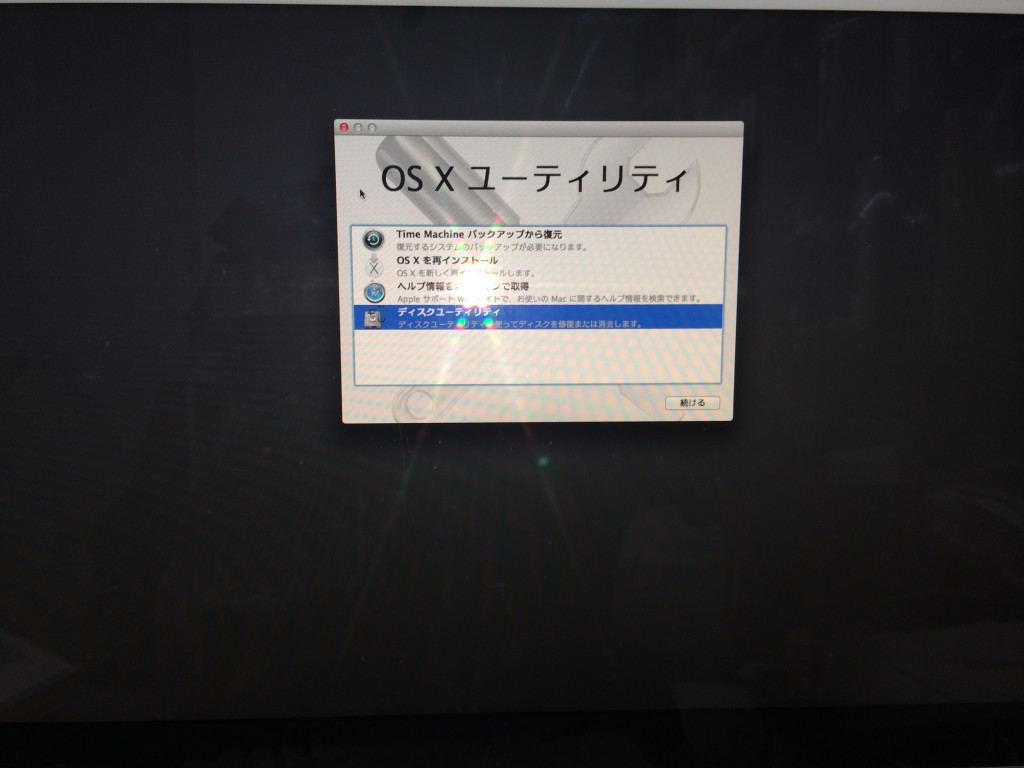
データを復元する
終わったら再びOS X ユーティリティに戻って、「Time Machineバックアップから復元」を選択。
外部HDDに保存しておいたバックアップを選択して、復元します。
容量にもよりますが、私の場合3~4時間かかりました。

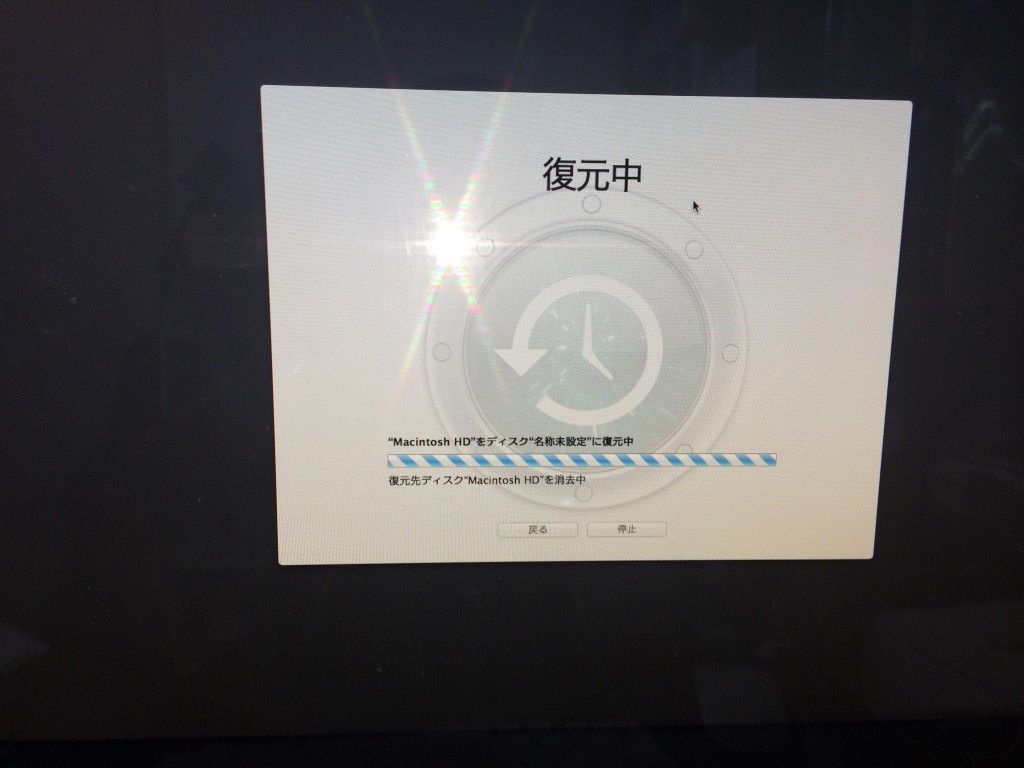
ファンコントロール用ソフトウェアをインストールする
復元が終われば作業はほとんど終了です。
あとはHDDのファンをコントロールするためのソフトウェアを導入します。
私はHDD Fan Controlというソフトウェアをインストールしました。有料ですが、優秀です。私は以下のような設定で利用しておりますが、SSDはあまり熱を持たないので、これで静かに快適に使えております。
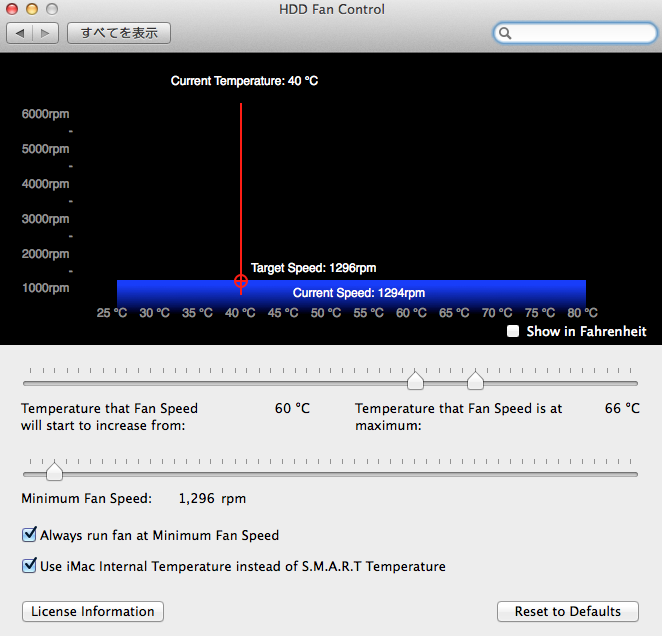
HDD時代には起動に1分30秒以上かかっておりましたが、SSDにしたら30秒かからないで起動するようになりました。その他の作業もかなり快適です。
これであともうしばらくは主戦力として使えそうです。
関連コンテンツ:iMac 21.5インチ(Late 2012)のメモリを交換してみた
関連コンテンツ:iMacのメモリの選び方について



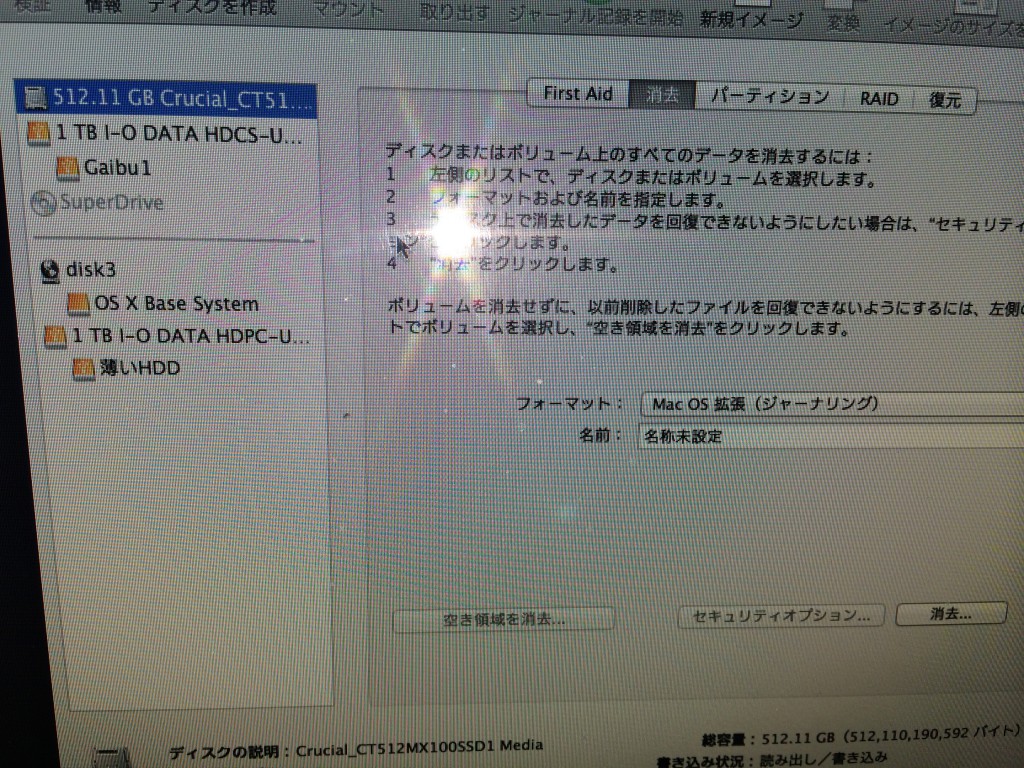
ピンバック: 【iMac Late2009】まだまだ使える!iMacのSSD換装レポート!【Samsung V-NAND SSD 850EVO】 | Gadget Detective